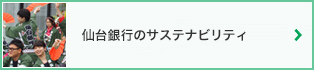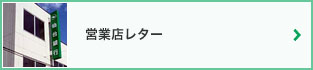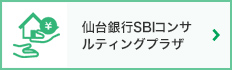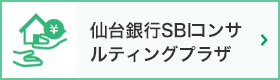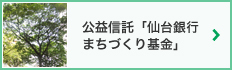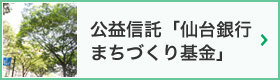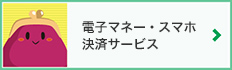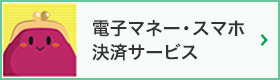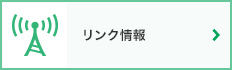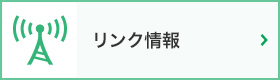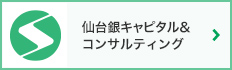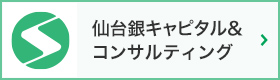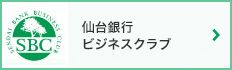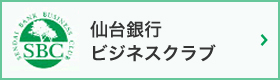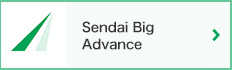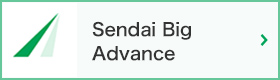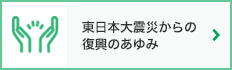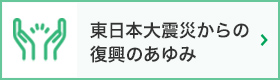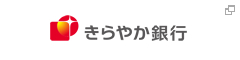戻るワンタイムパスワードについて
ワンタイムパスワードのご利用方法をご案内いたします。
ワンタイムパスワードとは
- 「ワンタイムパスワード」とは、1分毎に更新される使い捨てのパスワードで、利用者はスマートフォンからワンタイムパスワードを取得し、取得したパスワードをスマートフォンやパソコンに入力することにより、不正利用の防止を強化することができます。
- ワンタイムパスワードは登録いただいたスマートフォンの画面に表示され、1分毎に刻々と変化しますので、現在表示されているパスワードをご利用される際のパスワードとして入力し、ご利用いただけます。
- ワンタイムパスワードを利用することにより、不正にパスワードが盗まれたとしても、1分後には意味のない文字列となり、インターネット上での認証を安全に行うことができます。
トークンとは
- ワンタイムパスワードの表示装置として使用するスマートフォンをいいます。
- 「トークン発行」とは、お客さまのスマートフォンに「トークン」として利用するための専用プログラムをダウンロードする作業のことです。
ワンタイムパスワード利用にあたってのご注意
- ご利用可能な端末は、NTTドコモ、au、ソフトバンクモバイルの「携帯アプリ」機能を有するスマートフォンとなります。(一部機種でご利用いただけない場合があります。)
- ワンタイムパスワード利用可能携帯機種はこちらからご確認いただけます。
■ワンタイムパスワードスマートフォン利用可能端末
http://www.dokodemobank.ne.jp/anserparasol/environment/smartphone.asp - スマートフォン等の機種変更の際には、いったん変更前の機種で「ワンタイムパスワード利用解除」を行ったうえで、新しい機種で改めて「トークン発行」、「利用開始」を行ってください。
※「ワンタイムパスワード利用解除」を行った当日は、「トークン発行」ができませんので、翌日以降にご操作ください。
※機種変更前のお手続きについてこちら(PDF)
※機種変更前にワンタイムパスワード解除を忘れてしまった場合のお手続きについてこちら(PDF)
- 当行所定の回数を超えて連続してワンタイムパスワードの入力を誤った場合は、インターネットバンキングサービスを停止させていただきます。
- パスワード初期化・追加認証初期化・ソフトウェアトークン再発行のお手続きについてこちら(PDF)
- 2022年6月6日(月)より従来型携帯電話(フィーチャーフォン・ガラケー)によるワンタイムパスワードアプリはご利用いただけません。
ワンタイムパスワードご利用までの流れ
ワンタイムパスワードの利用を開始するには、以下の3ステップの作業を実施する必要があります。

インターネットバンキングへログインし、ワンタイムパスワード申請メニューで「トークン発行」を行います。

スマートフォン等宛にメール送信されたURLから「ワンタイムパスワードアプリのダウンロード」を行い、ダウンロードしたアプリの初期設定を行います。

インターネットバンキングへログインし、ワンタイムパスワード申請メニューで「ワンタイムパスワード利用申請」を行います。
操作画面
以下の画面は、「ステップ1~3」の作業が完了した後、実際にインターネットバンキングサービスをご利用いただく際の画面となります。
スマートフォン等でアプリ起動後に表示される画面となります。
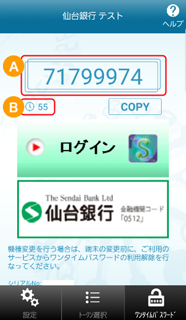
A.ワンタイムパスワード
B.次のパスワードまでの残り時間
※実際の画面とは多少異なります。
この画面は、ログインID、ログインパスワードを入力後、実際にワンタイムパスワードを利用して、ログインする画面となります。
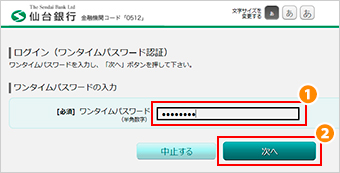
- スマートフォン等に表示のワンタイムパスワードを入力
- 「次へ」ボタンをクリック
↓ログイン後↓
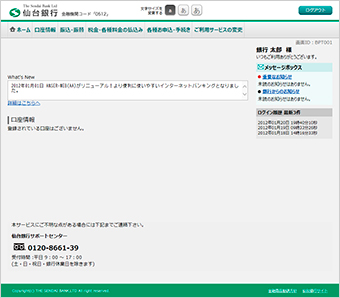
ステップ1【トークン発行】
①パソコンからインターネットバンキングへログインし、「ワンタイムパスワード申請メニュー」ボタンをクリックします。
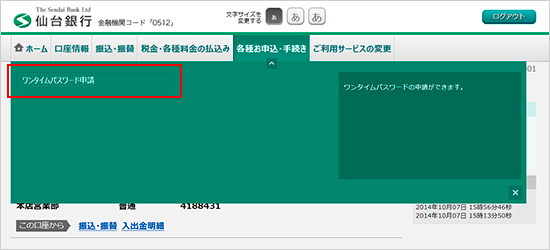
②「トークン発行」ボタンをクリックします。
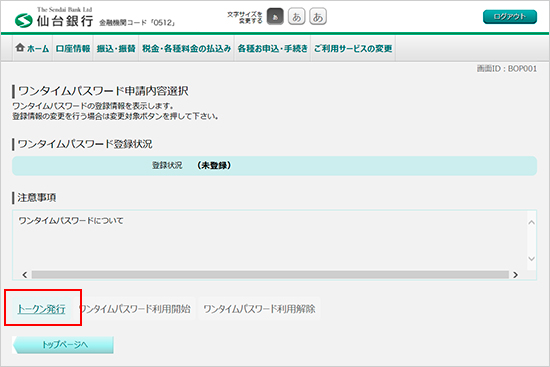
③ワンタイムパスワードアプリをダウンロードする「携帯電話メールアドレス」とトークン発行時に必要な「利用開始パスワード」(任意の数字4~8桁)を入力し、「次へ」ボタンをクリックします。
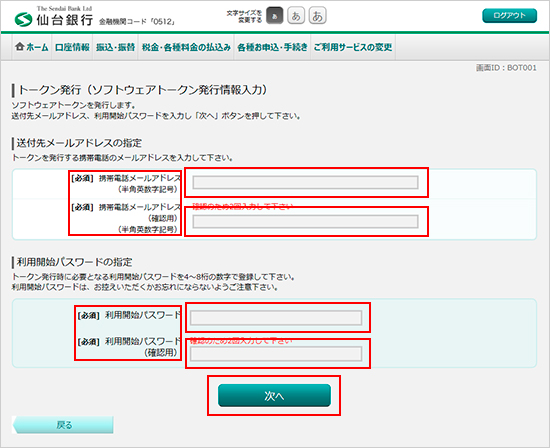
ご注意:「利用開始パスワード」は、ステップ2③で必要となるため、忘れないようにしてください。
④「トークン発行受付」画面が表示されます。
一度「ログアウト」ボタンで終了します。
同時に、ステップ1③で登録いただいたメールアドレス宛にワンタイムパスワードアプリのダウンロード用URL情報が送信されます。
引き続き、ステップ2のワンタイムパスワードアプリのダウンロードにお進みください。
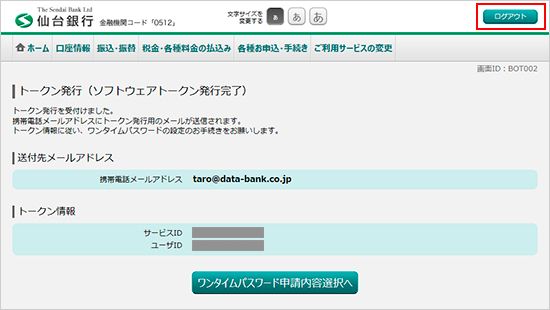
ステップ2【ワンタイムパスワードアプリの設定】
<アプリ設定前の注意点>
- 既にアプリをダウンロードされている場合は、以下の操作は必要ありません。
- スマートフォン等の日時が正しいことを確認してください。
- ダウンロードには別途通信料がかかります。
- ダウンロードは、電波状態の良好な場所で静止したまま行ってください。
機種によっては、途中で通信が切断された場合、最初からダウンロードが必要となる場合があります。
①ステップ1④で受信したメールに記載されているURLを選択します。
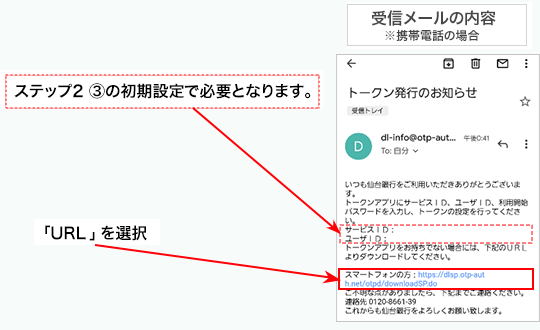
②表示されたWebページの指示に従い「ワンタイムパスワードアプリ」をダウンロードしてください。
③【初期設定】(以下は、初めて本アプリをお使いになる場合の手順です。)
A.アプリを起動時、右記の初期設定画面が表示されます。
B.サービスID(メールに記載)、
ユーザID (メールに記載)、
利用開始パスワードステップ1③で入力したものを入力し、「送信」ボタンを押してください。
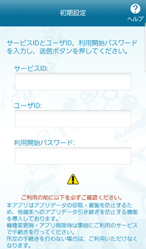
C.右記の「ワンタイムパスワード」画面が表示されます。ご自身のスマートフォン等を、ソフトウェアトークンとしてご利用可能になれます。
※次の「ステップ3 ワンタイムパスワード利用開始処理」を行うまで携帯電話・スマートフォンの画面は表示させておきます。なお、ワンタイムパスワードは1分毎に更新されますので期限切れにご注意ください。
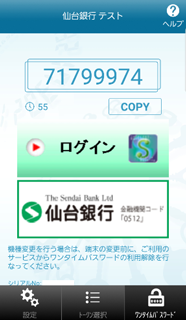
ステップ3【ワンタイムパスワード利用開始】
①パソコンからインターネットバンキングへログインし、「ワンタイムパスワード申請」ボタンをクリックします。
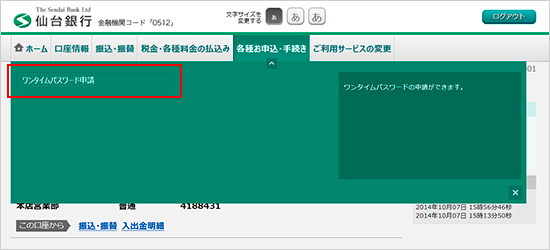
②「ワンタイムパスワード利用開始」ボタンをクリックします。
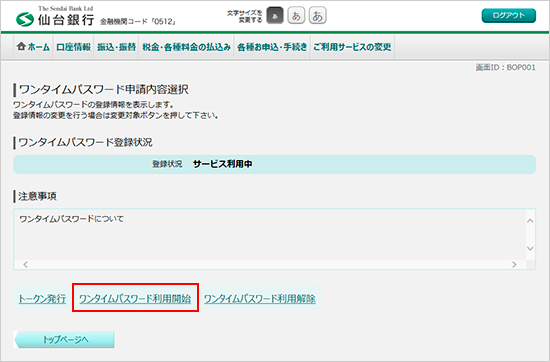
③「ワンタイムパスワード利用開始」画面が表示されます。
スマートフォンで現在表示されている「ワンタイムパスワード」を入力し、「利用開始する」ボタンをクリックします。
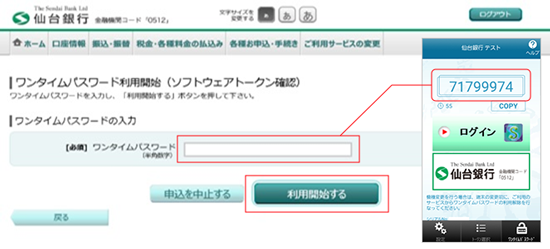
④「ワンタイムパスワード利用開始(ソフトウェアトークン完了)」画面が表示され、利用開始手続き完了となります。
引き続き「各種メニュー」ボタンをクリックし、インターネットバンキングサービスをご利用ください。
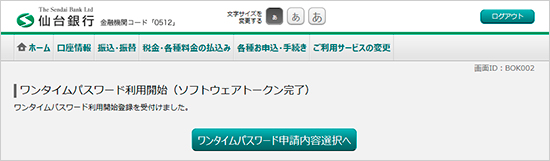
※今後、パソコンからログインを行う際にはワンタイムパスワードによる認証が必要になりますので、インターネットバンキングをより安全にご利用いただけます。
【ワンタイムパスワード利用解除】
①パソコンからインターネットバンキングへログインし、「ワンタイムパスワード申請メニュー」ボタンをクリックします。
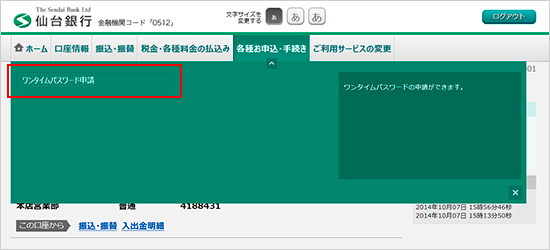
②「ワンタイムパスワード利用解除」ボタンをクリックします。
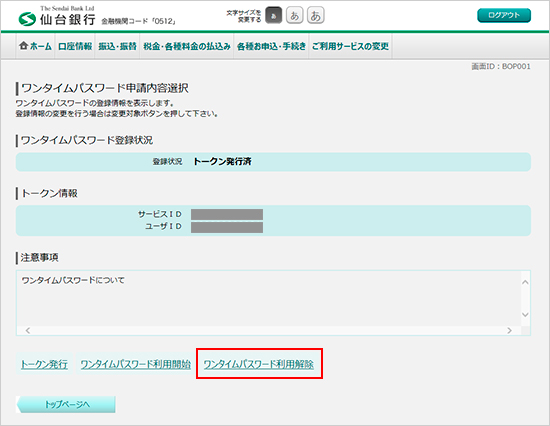
③「ワンタイムパスワード利用解除(利用解除完了)」画面が表示されます。次回から、ログインID、ログインパスワードでログインしてください。
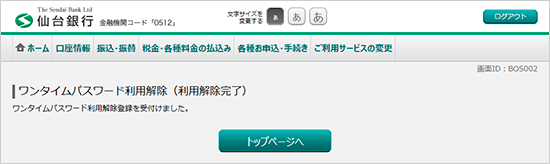
※ワンタイムパスワード利用解除を行った後、スマートフォン等のトークンを削除してください。
※ワンタイムパスワード利用解除を行わずに機種変更されますと、インターネットバンキングへのログインができなくなります。その際には、機種変更前にスマートフォン等の利用解除を行う必要がありますので、下記サポートセンターにお問い合わせください。
【有効期限の更新】
- トークンには、有効期限が設定されています。
- 有効期限まで残り30日以内になると、スマートフォン等に「有効期限更新」画面が表示されます。
- 継続してご利用いただく場合は、有効期限の更新をしてください。
![]() インターネットバンキング
インターネットバンキング
 定期預金
定期預金 その他の預金商品
その他の預金商品 総合口座・
総合口座・ NISA
NISA iDeCo(個人型確定拠出年金)
iDeCo(個人型確定拠出年金) 投資信託
投資信託 悠望プラン
悠望プラン SBI証券のネット取引
SBI証券のネット取引 仙台銀行SBIマネープラザの対面取引
仙台銀行SBIマネープラザの対面取引 国債・公募地方債
国債・公募地方債 個人向けローン
個人向けローン 住宅ローン
住宅ローン 多目的ローン(住宅ローン利用者専用)
多目的ローン(住宅ローン利用者専用) カードローン
カードローン フリーローン
フリーローン マイカーローン
マイカーローン リフォームローン
リフォームローン 教育ローン
教育ローン 教育カードローン
教育カードローン みやぎ子育て応援ローン
みやぎ子育て応援ローン ローン
ローン 損害保険
損害保険 生命保険
生命保険 個人年金保険
個人年金保険 終身保険
終身保険 平準払
平準払 保険募集指針
保険募集指針 相続・継承相談(仙台銀行SBIコンサルティングプラザ)
相続・継承相談(仙台銀行SBIコンサルティングプラザ) インターネット
インターネット 仙台銀行アプリ
仙台銀行アプリ 各種お手続き
各種お手続き デビットカード
デビットカード 年金受取サービス
年金受取サービス ATMご利用手数料優遇サービス
ATMご利用手数料優遇サービス Web口座振替受付
Web口座振替受付 口座振替受付
口座振替受付 仙台銀行
仙台銀行 貸金庫
貸金庫 相続手続き
相続手続き サステナビリティ
サステナビリティ 地元活性化応援
地元活性化応援 サポートみやぎ
サポートみやぎ みやぎ営農支援資金
みやぎ営農支援資金 法人向けビジネスローン
法人向けビジネスローン 個人事業主向け
個人事業主向け アパートローン
アパートローン 制度融資
制度融資 事業承継・M&A
事業承継・M&A 創業支援
創業支援 医療・介護福祉
医療・介護福祉 アグリビジネス
アグリビジネス 資金調達
資金調達 ビジネスマッチング
ビジネスマッチング Sendai Big Advance
Sendai Big Advance SDGs取組支援サービス
SDGs取組支援サービス ご融資手続き関係書類ダウンロード
ご融資手続き関係書類ダウンロード ログイン
ログイン サービスのご案内
サービスのご案内 ご利用環境
ご利用環境 ご利用規定
ご利用規定 ご利用マニュアル
ご利用マニュアル 体験版
体験版 セキュリティ
セキュリティ ワンタイムパス
ワンタイムパス フィッシュウォール
フィッシュウォール 経営理念・企業概要
経営理念・企業概要 沿革
沿革 トップメッセージ
トップメッセージ 役員一覧
役員一覧 仙台銀行のサステナビリティ
仙台銀行のサステナビリティ ディスク
ディスク ディスク
ディスク ミニディスク
ミニディスク IR資料
IR資料 電子公告
電子公告 決算短信/
決算短信/ 中期経営計画・
中期経営計画・ 金融仲介機能の質の
金融仲介機能の質の お客さま本位の
お客さま本位の 金融円滑化への
金融円滑化への 地域密着型
地域密着型